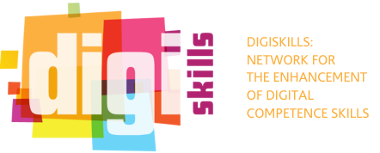Frequently Asked Questions
- Transferable-It is easy to replicate in another classroom or learning situation
- Innovative -It is innovative and new
- Impact -It has a positive impact on students’ learning
- Availability-All resources and tools are available online without access barriers (costs, registration procedures, etc.)
- Adaptability -It is easy to replicate the activity for another subject/topic. There is plenty of space for variations.
- Acceptability- I think other teachers will like it.
- Creativity-It is creative
- Collaborative-It supports collaboration between learners or teachers and other individuals outside of the formal learning context
If you are not sure about the copyright related to your practices and resources, click on following types of copyright to find out more details.
Users can invite others to the platform and become friends automatically. To invite friends in the platform they hava to navigate to the "Invite a friend" submenu that lies under "Community" main menu.
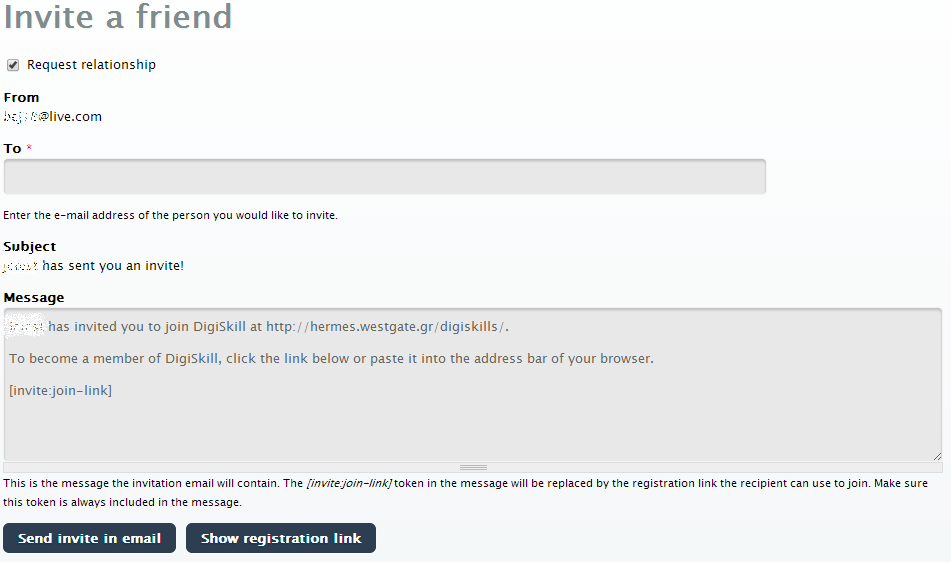
Users can create new content easily by navigating to the type of the content they want to create using the main navigation menu. In specific, users can create the following content types:
- Good practice
- Media/Press
- News
- Events
- Articles
Each type has a link on the main menu. Visiting the page of each type, users will find a link under the page title that helps them to create new content of the selected type.
Users can vote on specific content such as good practices. To vote a practice firstly, they have to browse or search for it and visit it. At the bottom of each practice they will find a table with the overall rate of a practice and the criteria they can vote.

User can give stars or vote for specific criteria as the image above indicates. Users can also correct their vote in case of giving a vote by mistake. To take back or correct their vote, they must click again the item they clicked by mistake. For instance, if a user voted for "Transferable", he/she can take back this vote by clicking again this criteria. The same applies with the star voting system.
Users can upload media files to the server and place it on any content they create. Digiskills offers a simple editor that helps user create their content easily. When new content is about to be created the editor shows up.
Image upload
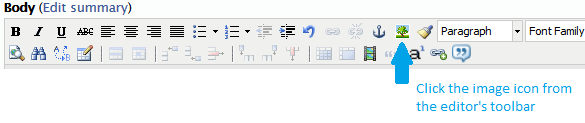
As the image above shows, users can see a simple toolbar with buttons which perform different actions. A blog entry for instance can have one main image above the body section, but users can show images inside the body along with text using the “insert/edit image” button, they can find in the toolbar. By pressing this button a dialog box pops up with options about the image. The dialog consists of three tabs but only the first two will be mostly used:
- General. Define attributes and how the image will be displayed along with the text. The images below indicate how the default settings would be for the first two tabs, but users can modify them as they like.
- Appearance. Define attributes and how the image will be displayed along with the text. The images below indicate how the default settings would be for the first two tabs, but users can modify them as they like.
- Advanced. The last tab enables users to show different images when the mouse is over the image they are inserting. It’s an advanced tab so users must use it only if they know what to do.
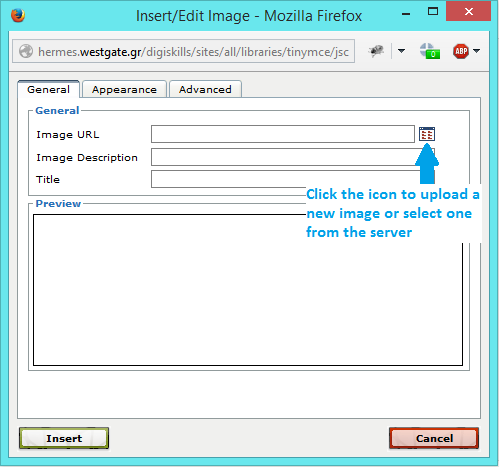
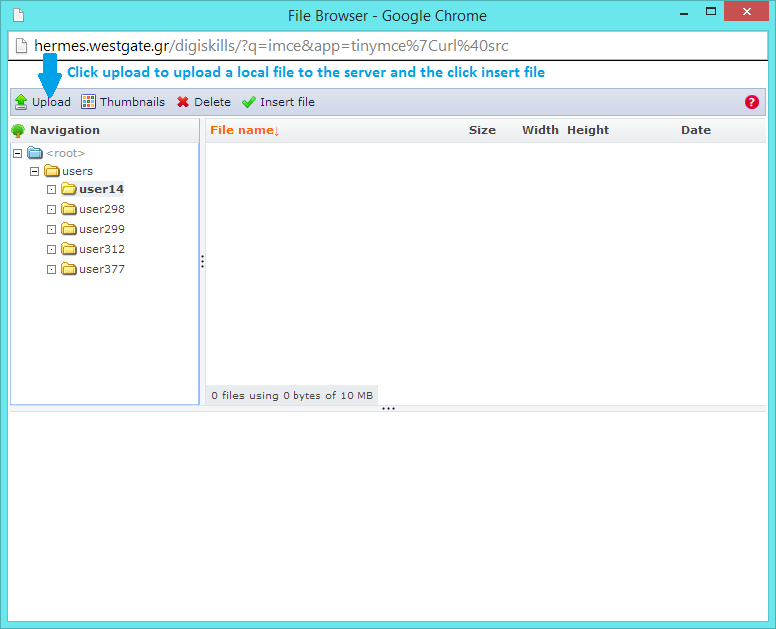
File upload
To upload a file from the toolbar select a keyword from the text (= a word or phrase that you want to link the file) and click on the link icon. The link browser window will show up. Doing the same procedure as above users can upload any files to the server with a link to them.
To register to the platform click on the button "Login/Register" on the frontpage and and then the link "Create new account".
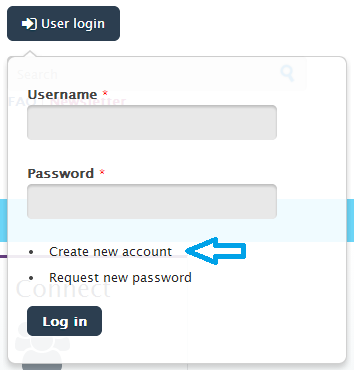
The platform will request a few basic information in order to create the account as the screenshot below shows.
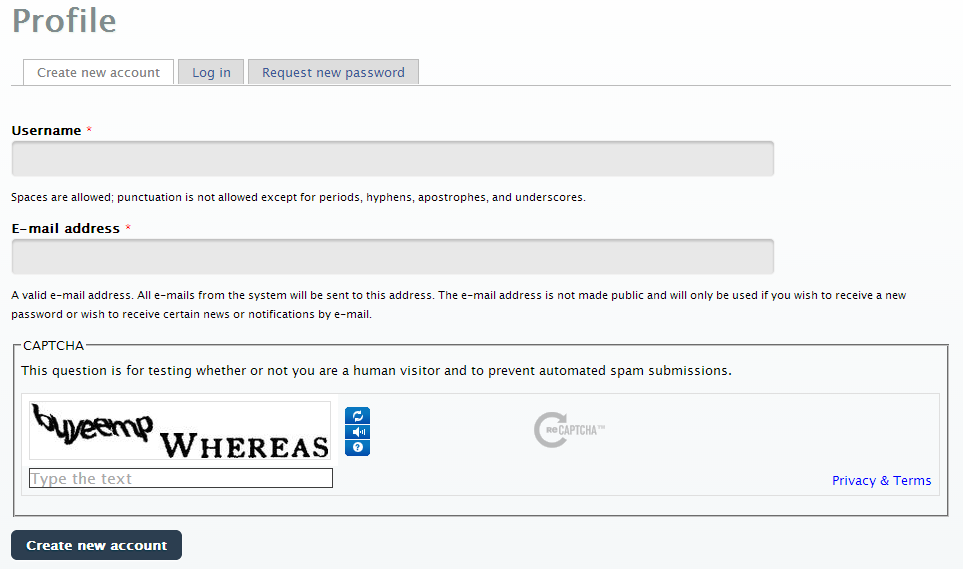
You can watch the registration process in this video